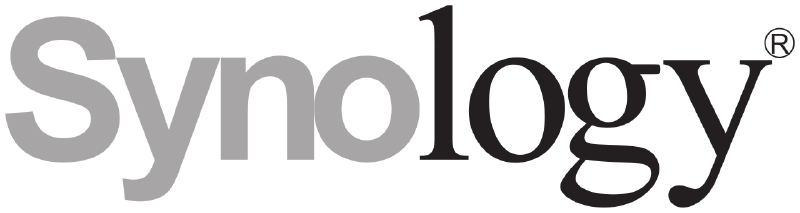前言
本篇只教安裝,你可以先安裝好再去研究怎麼使用😂。
這篇是使用PVE安裝,如果要用實體機安裝,請到RR的Github下載RR的img👆傳送門👆使用rufus燒入開機,並跳到步驟3。直接看安裝即可。
這篇後面有給DS920+的序號我不知道有沒有時效性,如果你們用真的不行的話,那就可能沒辦法用了,但機器只要洗白一次就可以了。
Q&A
1、什麼是白群輝? 群晖的硬件+群晖的系统
2、什麼是黑群晖? DIY硬件+群輝的系统
3、什麼是洗白? 黑群輝透過改成和正版一樣的SN碼和MAC地址,偽裝成白群輝。
4、不洗白會
影響那些功能?
QuickConnect不能註冊和登入(這是一個群輝非常強大的內往穿透的功能)。DS Photo/Moments套件預覽圖是黑的。DS Video觀看只能選擇原碼,不能切換碼率,無法離線轉碼。Virtual Machine Manager虛擬機不能用。Active Backup for Business數據保護和備份不能用。Advanced Media Extensions高校影音編碼不能用。- 主要是影響需要登入群輝帳號和需要授權的服務。
pve配置
VM
建立VM選擇不要只用任何媒體
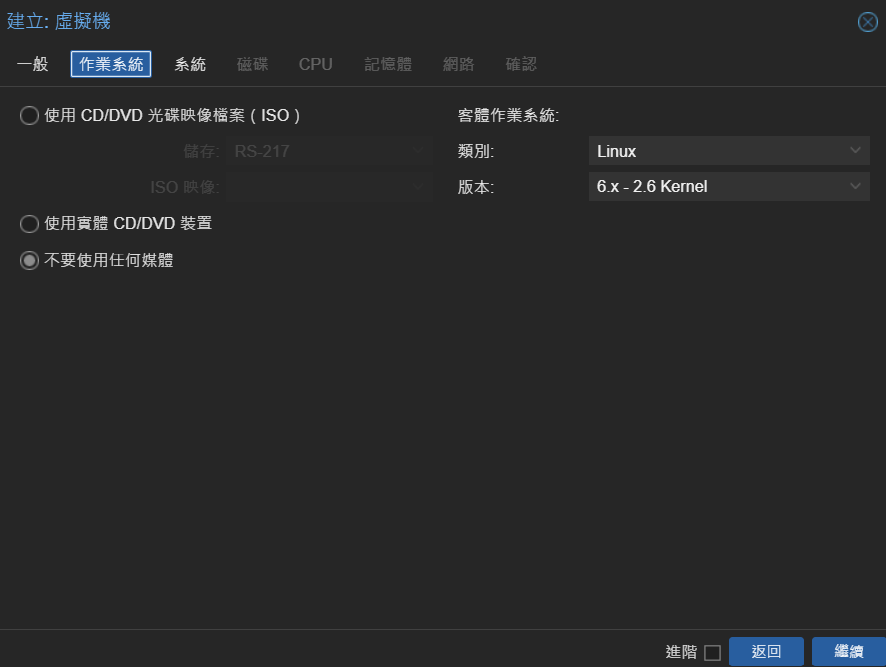
系統
系統可用預設就好

硬碟
磁碟選擇SATA並依照自己需求調整空間
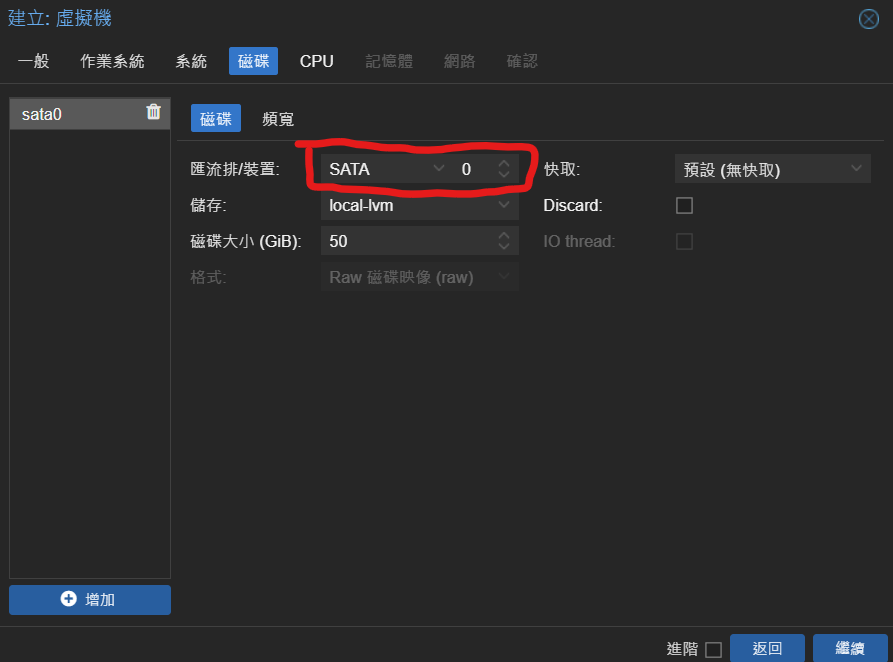
CPU
CPU類別選擇host,記憶體建議2G以上。
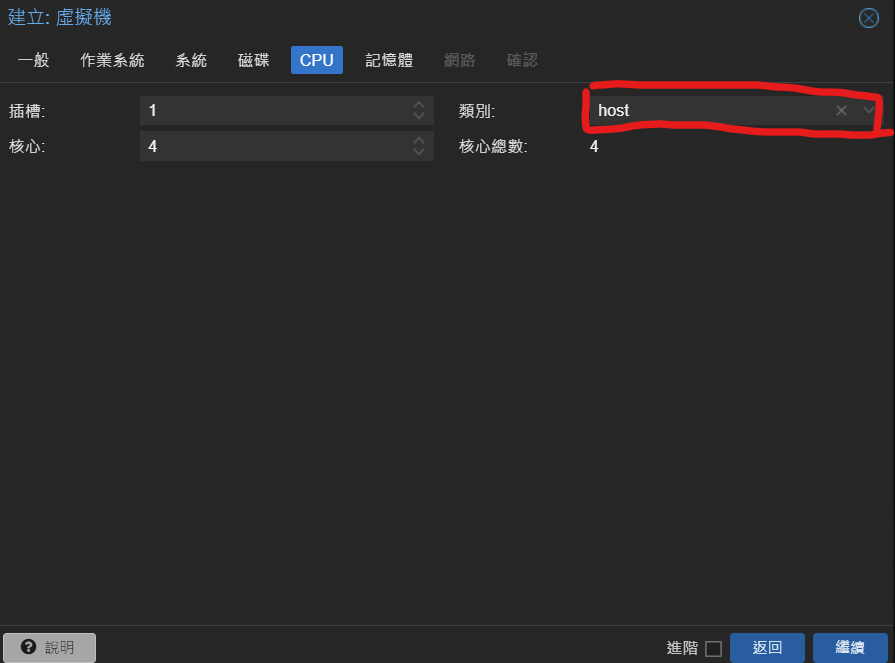
網路
網路防火牆取消勾選,型號選擇E1000
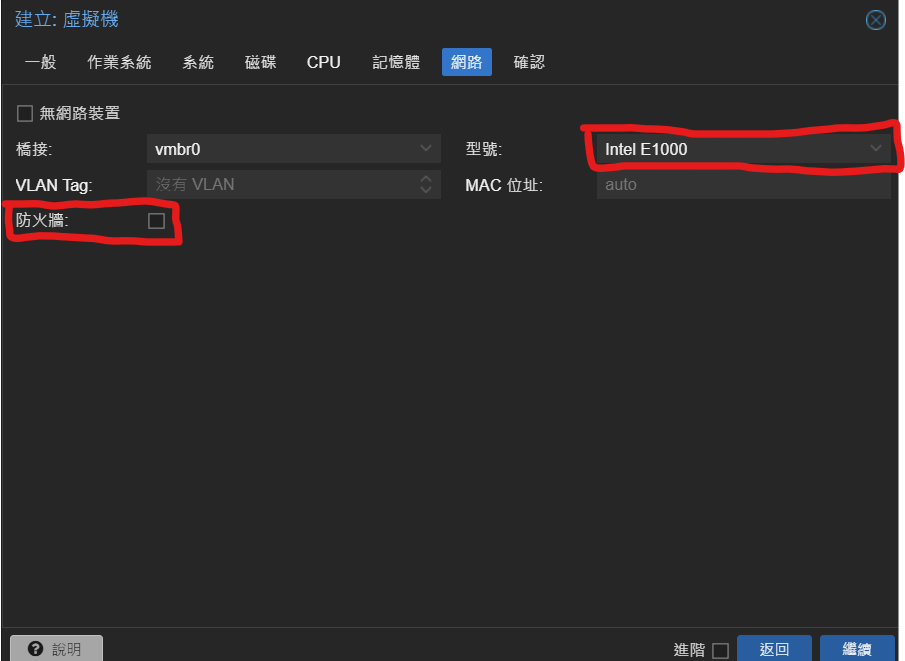
下載img
到RR的Github下載RR的img👆傳送門👆
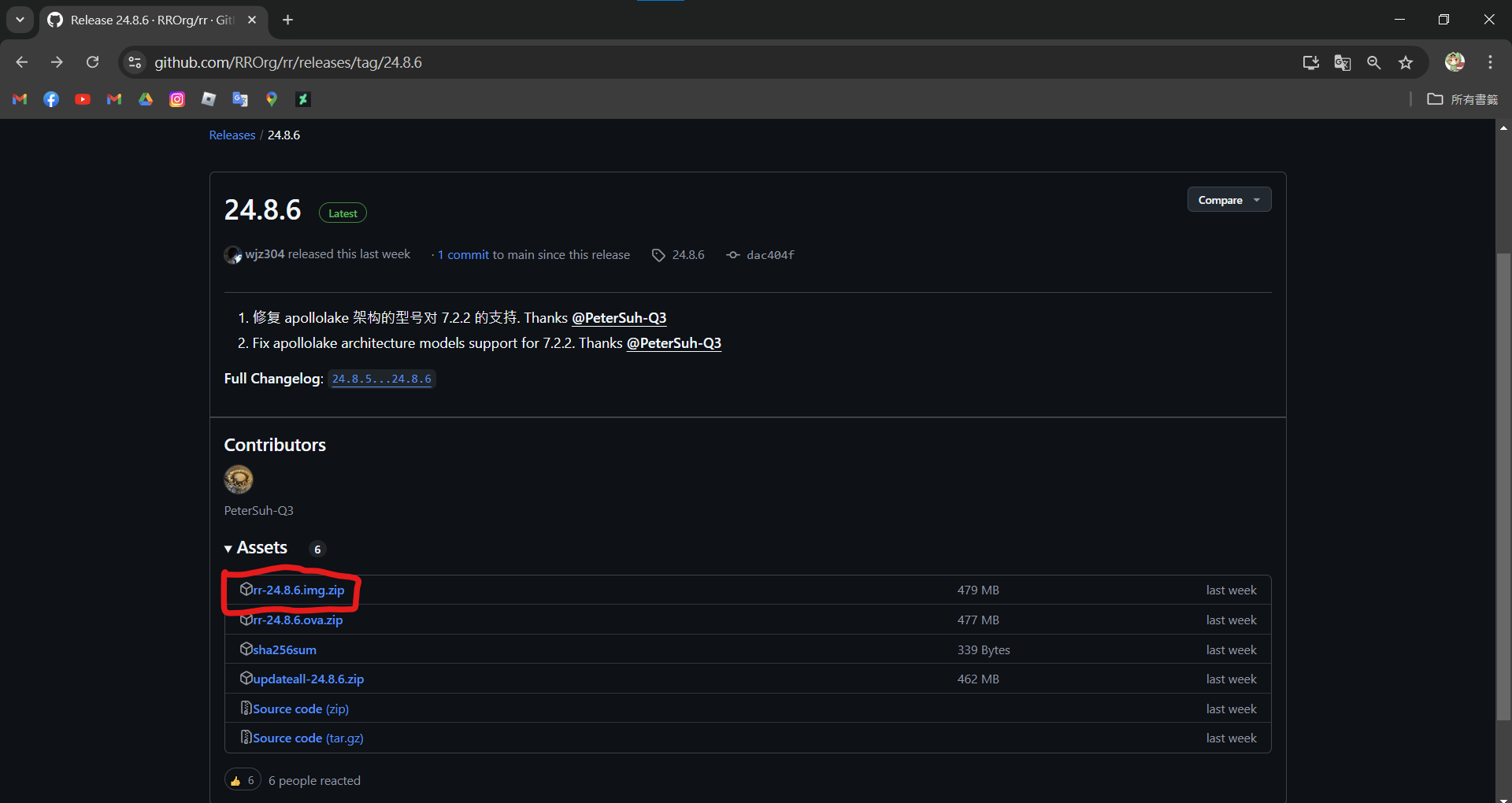
上傳到pve
使用winscp上傳img到pve的root文件夾中

導入機器
使用指令把img導入到機器 (下方機器ID改成自己的),要等出現Successfully才可以關閉ssh使窗喔 !
|
|
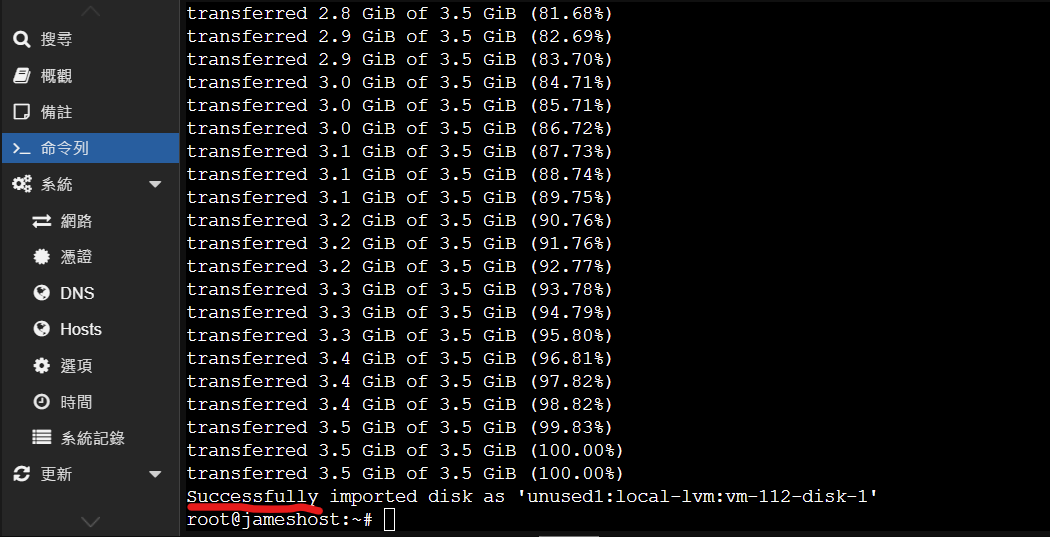
新增磁碟
導入後機器會出現一個未使用的磁碟左鍵點兩下編輯,使用SATA並新增磁碟。
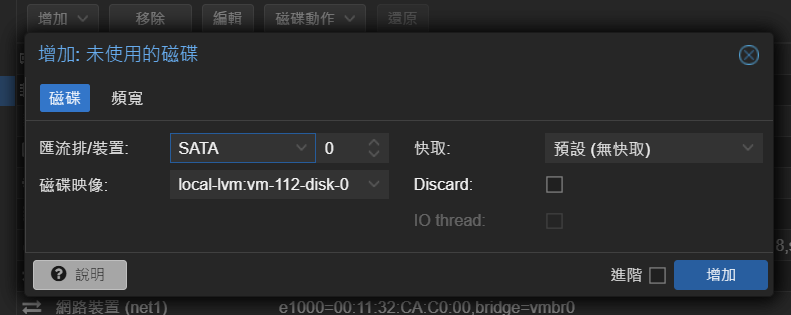
直通硬碟
先列出機器上所有的磁碟,這時候會出現很多東西,不要慌張,
只要找最上面ata開頭的是你伺服器上接的SATA磁碟。
|
|
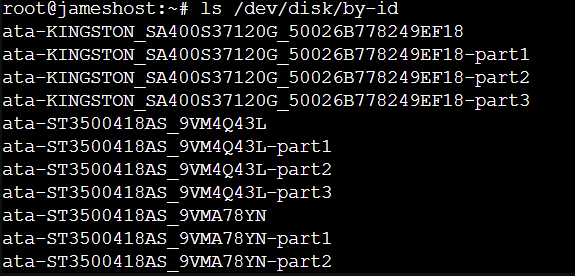
直通指令
找到自己要直通的硬碟後輸入直通指令(下方磁碟ID改成自己的),如果有兩顆以上作法是一樣的指令中的-sata1要改成-sata2...以此類推,根據你黑群輝的機型會有不一樣的最多硬碟數量。
|
|
出現update代表成功。

開機順序
在機器選項–>開機順序把rr的磁碟勾選並拉到第一項。
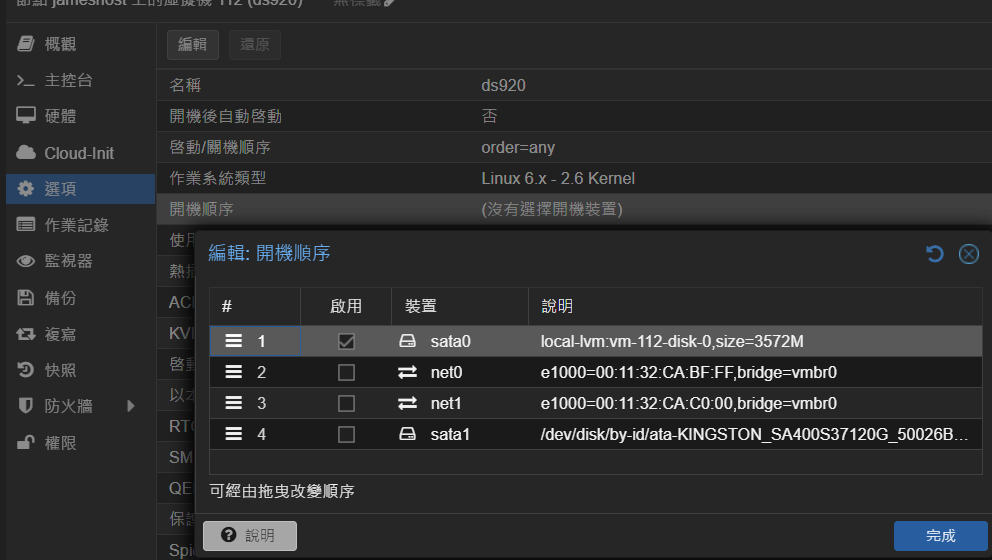
安裝黑群輝
開機選擇Cofigure loader
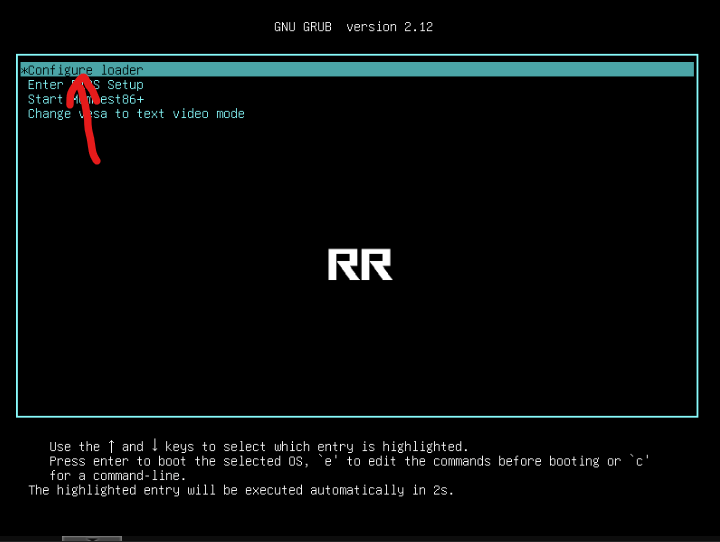
進入網頁
使用瀏覽器進入網址並開始安裝
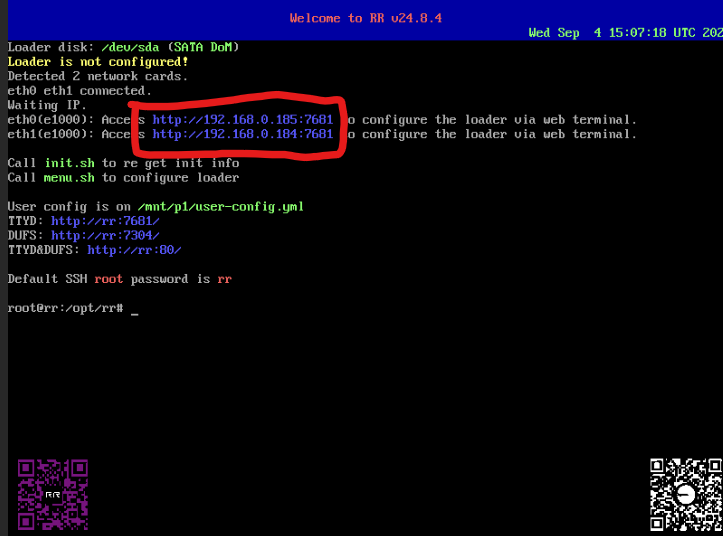
選擇型號
選單選擇Choose a model,型號選擇DS920+。
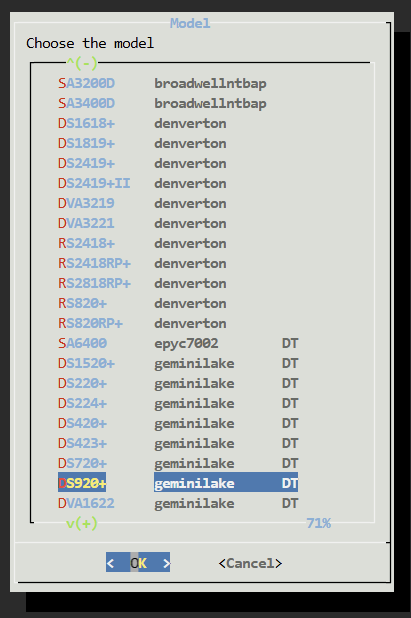
選擇DSM版本
版本選擇7.2。
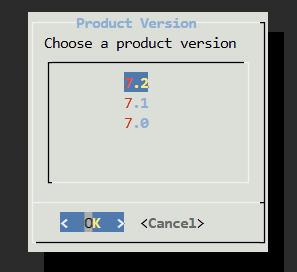
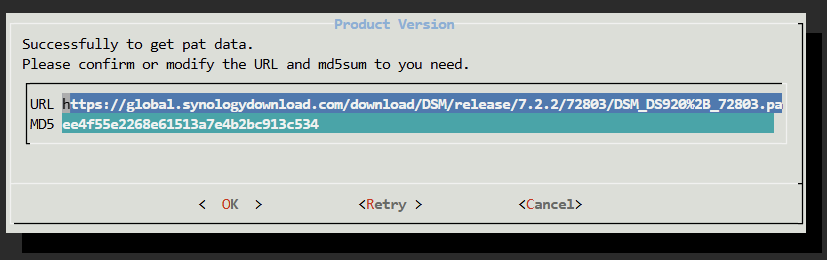
編譯開機檔案
選擇Boot the loader,並等待編譯。

開機設定
編譯完後會自動跳轉到Boot the loader,直接開機。
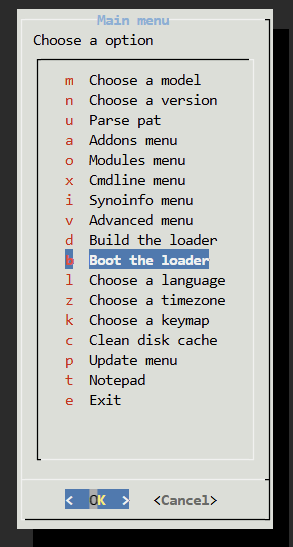
設定
進入畫面中顯示的地址

安裝DSM
選自動獲取版本即可
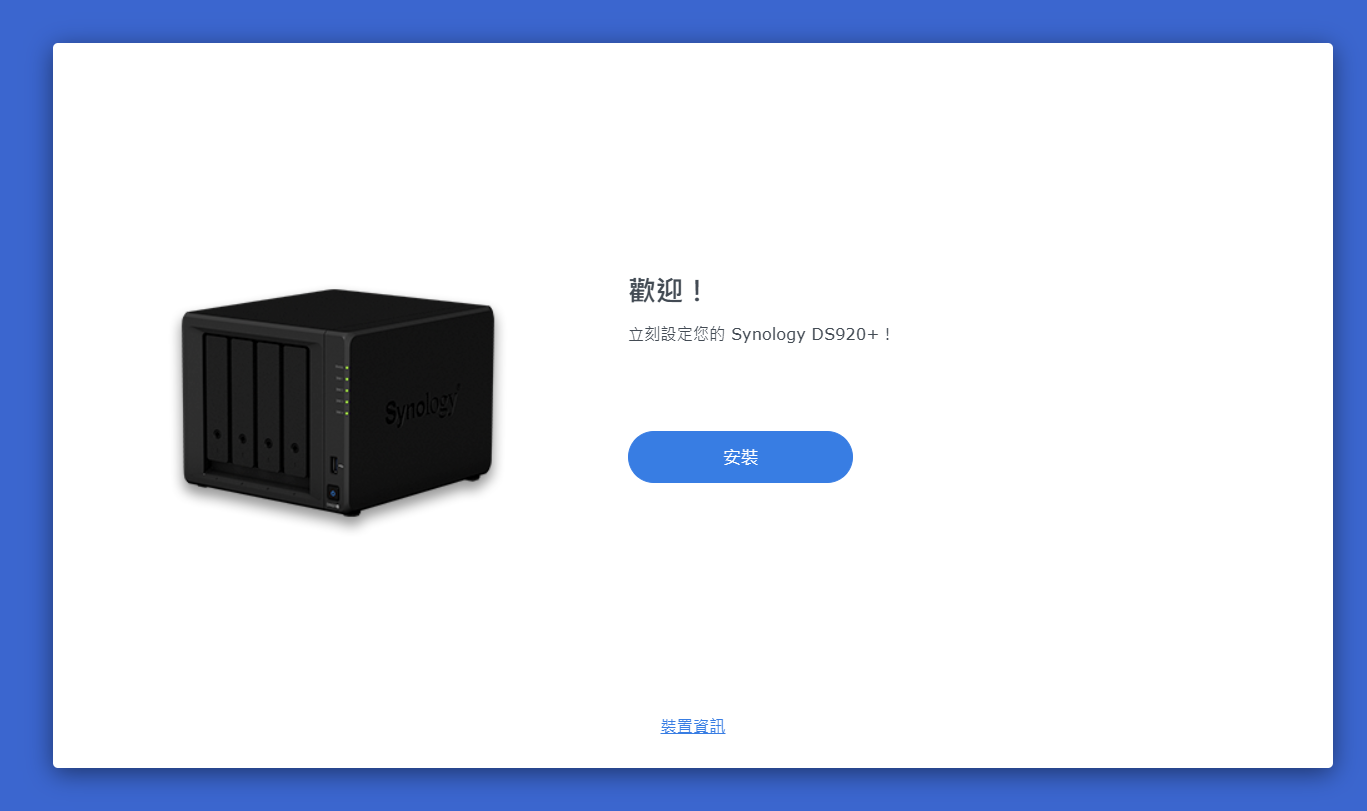
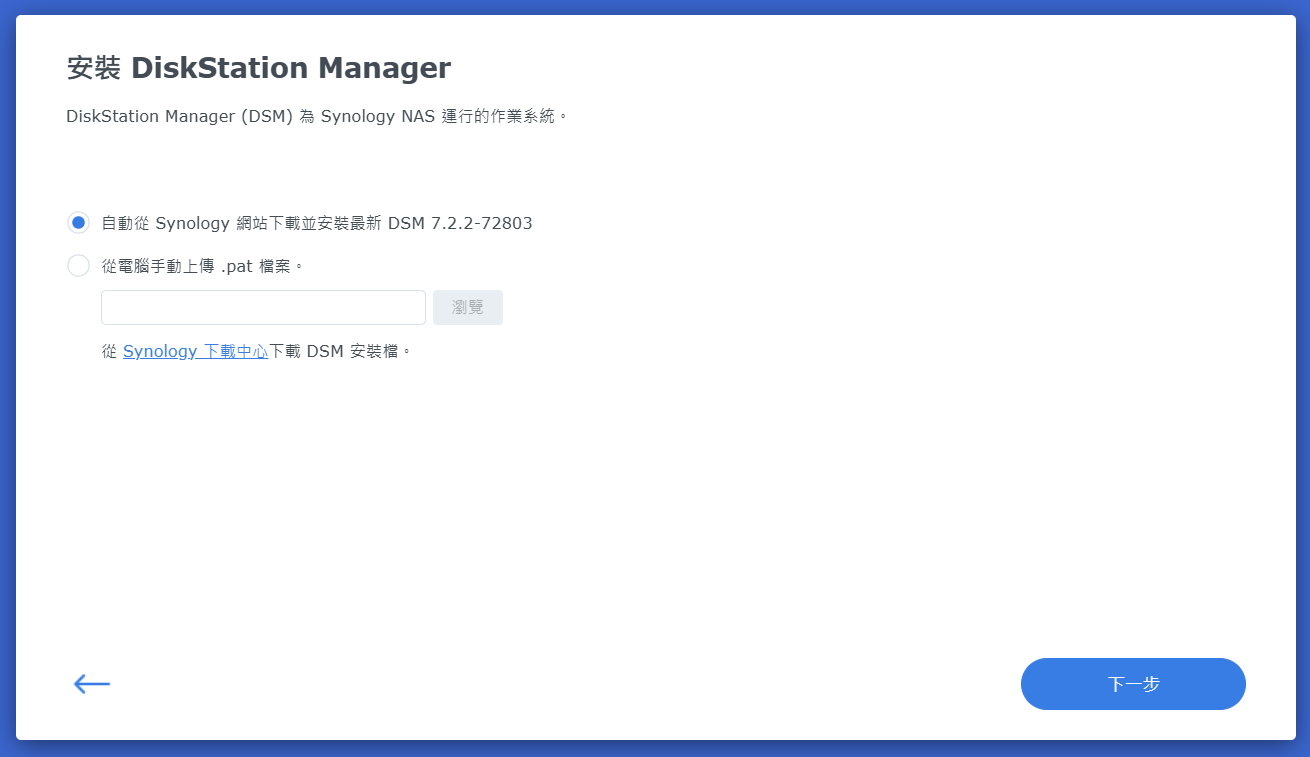
清除磁碟
確認磁碟可以被清空,並輸入產品型號。
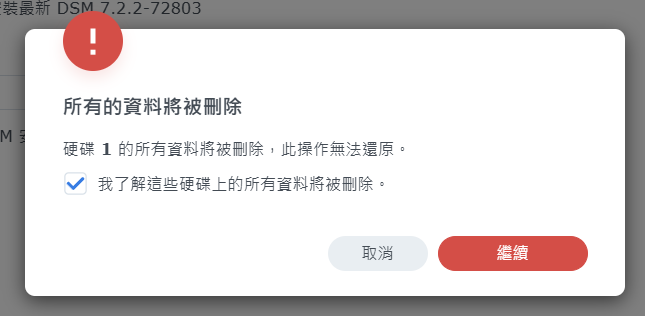
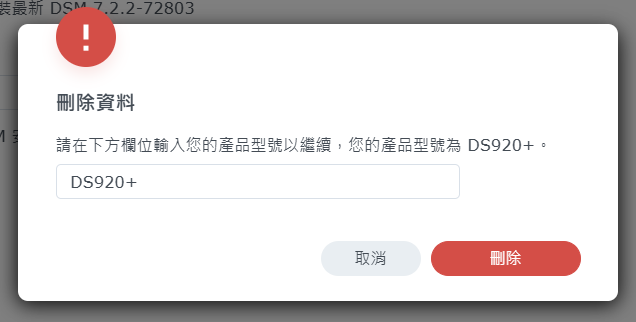
等待安裝
安裝完後會自動重新開機,開機跑完後大約還要再等待5分鐘網頁介面才會再跑出來(請耐心等待)。
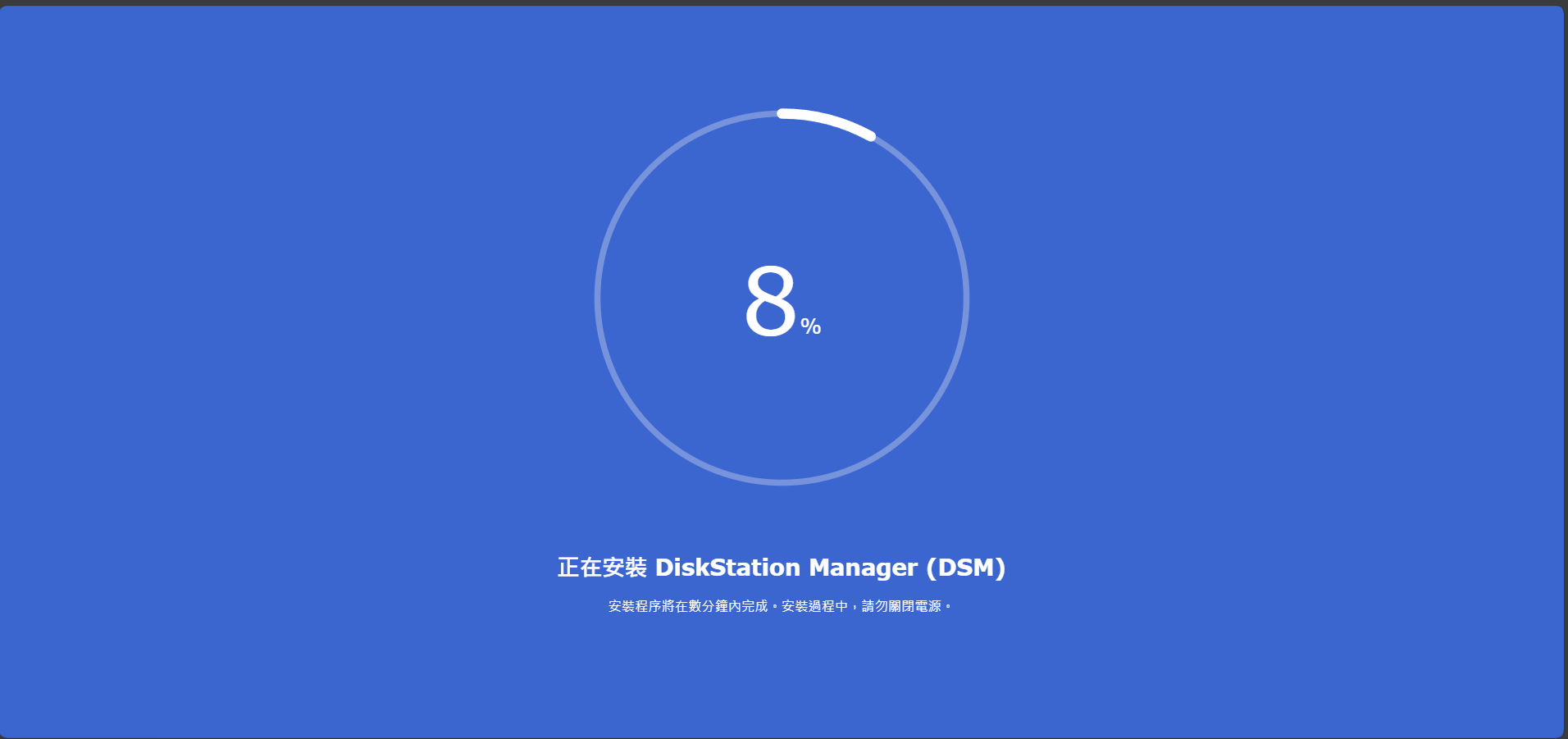
初始化
開機後一樣進入http://
這邊根據自己需求設定。
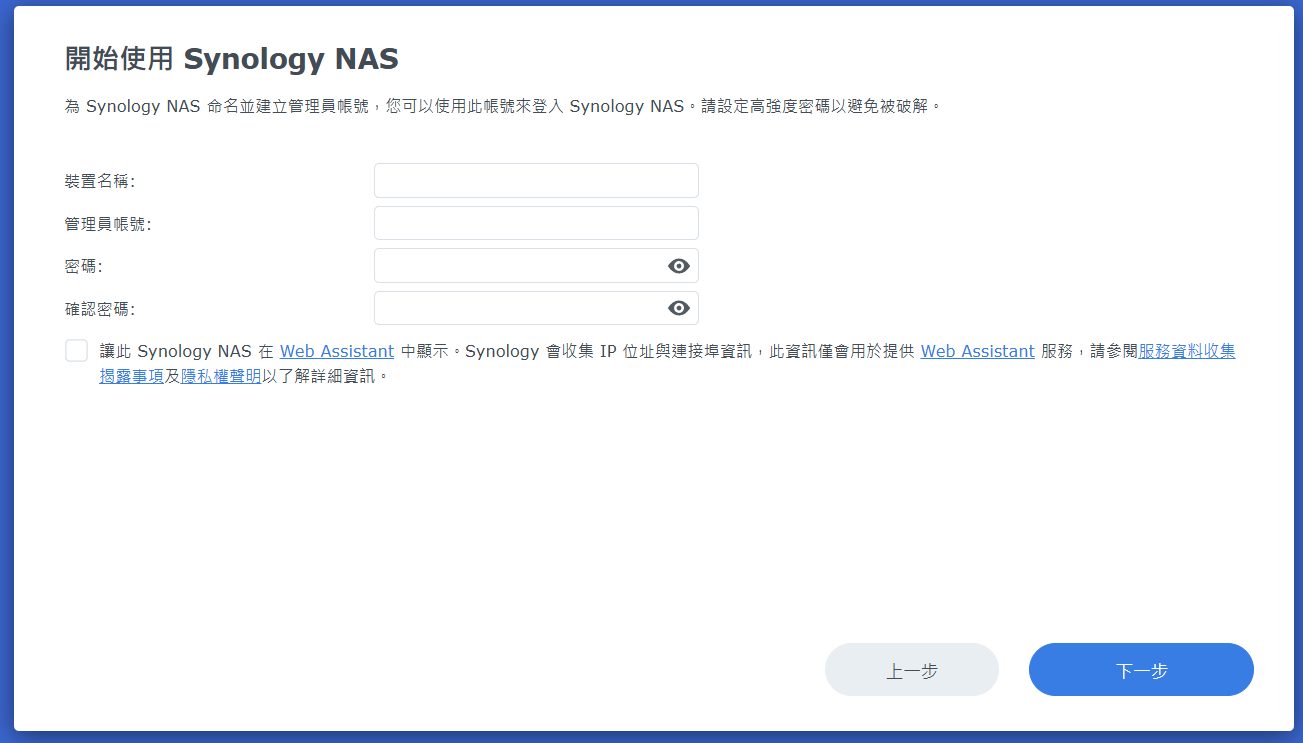
更新
這邊可以選自動更新
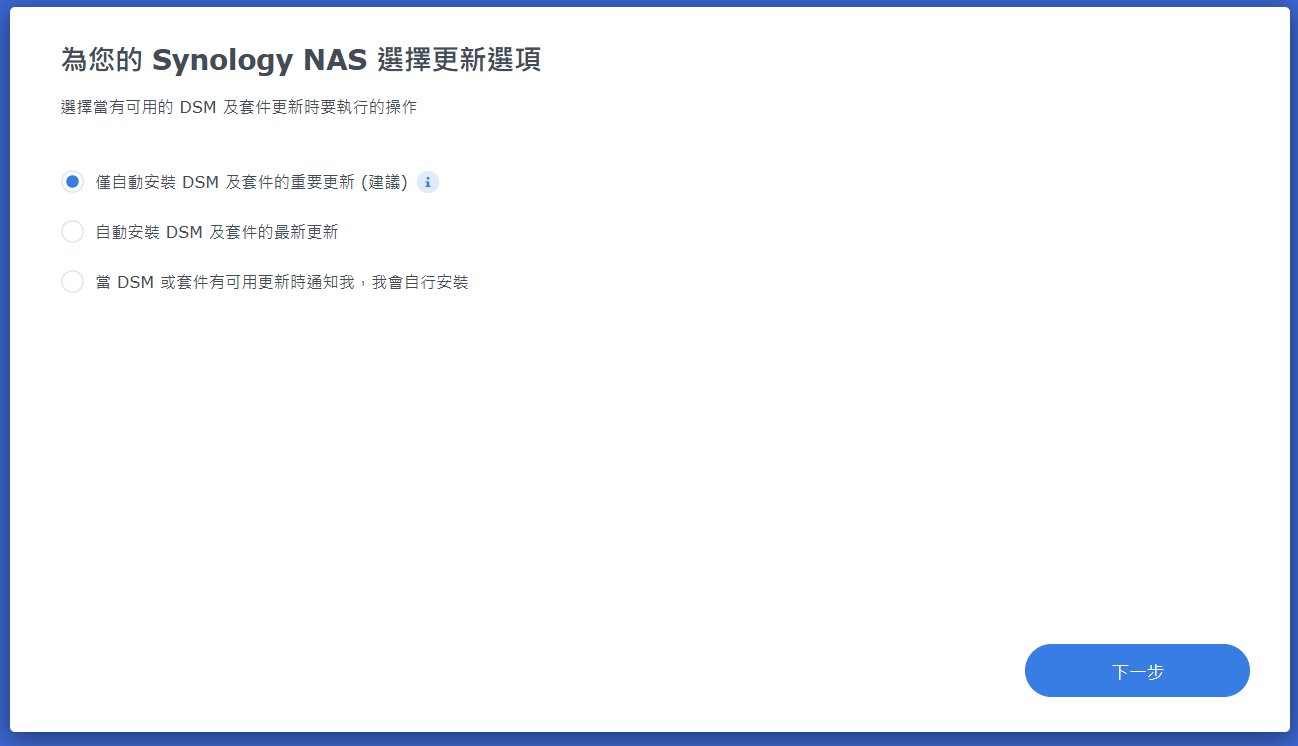
不要登入
這邊選擇略過,因為我們還沒將機器洗白仕登入不了的
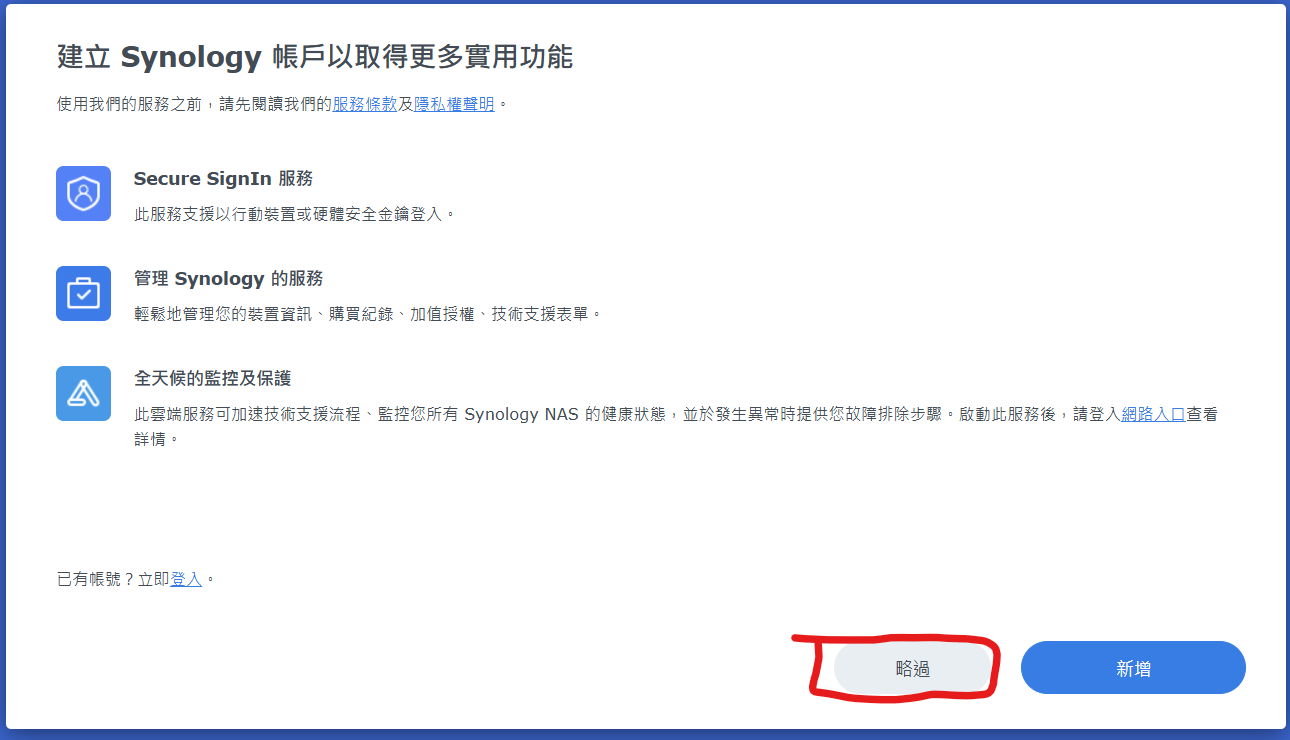
建立處存空間
這邊就根據自己需求設定
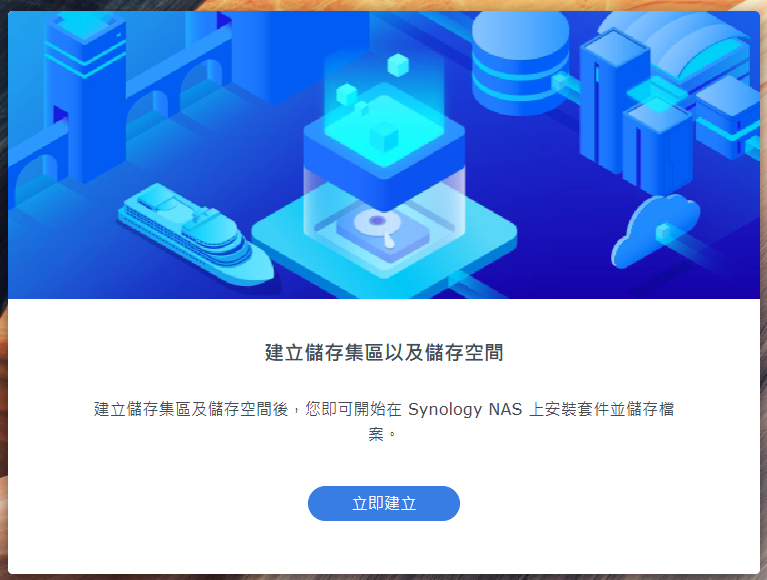
洗白
PVE安裝的話有額外步驟在文章最底部會說明。
重新開機
開機選擇Cofigure loader
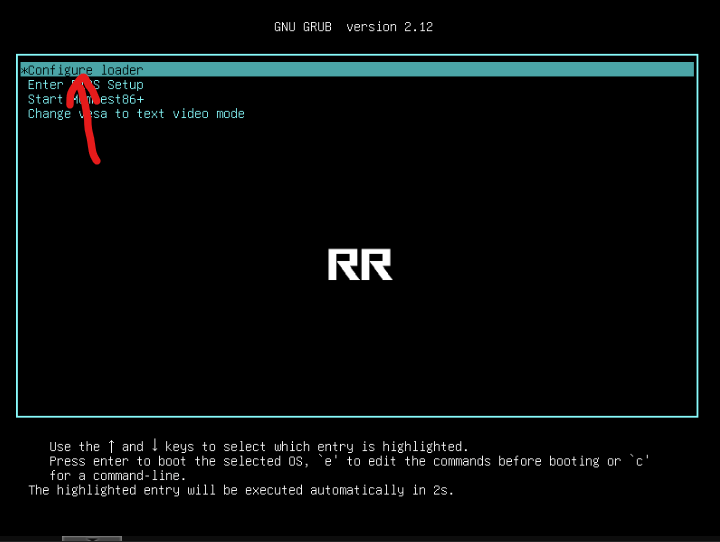
進入網頁
使用瀏覽器進入網址。
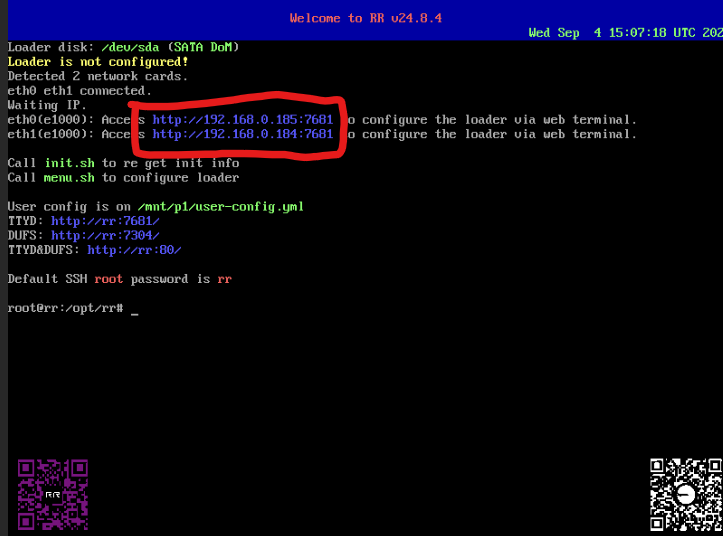
選擇Cmdline menu
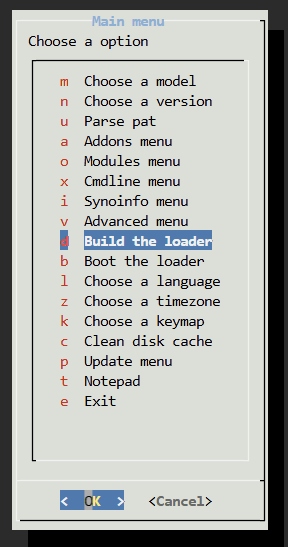
選擇Define MAC/SN
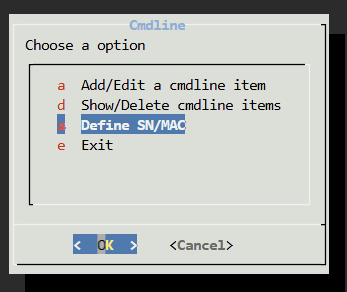
填入自己購買的sn和mac
這邊提供DS920+全洗白的SN和MAC
SN:2040SBRD42CP2
MAC1:001132CABFFF
MAC2:001132CAC000

確認→退出→重新啟動即可自動保存SN和MAC。
到這邊洗白就完成拉 !
測試
進入群輝系统登入群輝帳號驗證是否可用。
選擇控制台→Synology帳戶,登入帳戶。
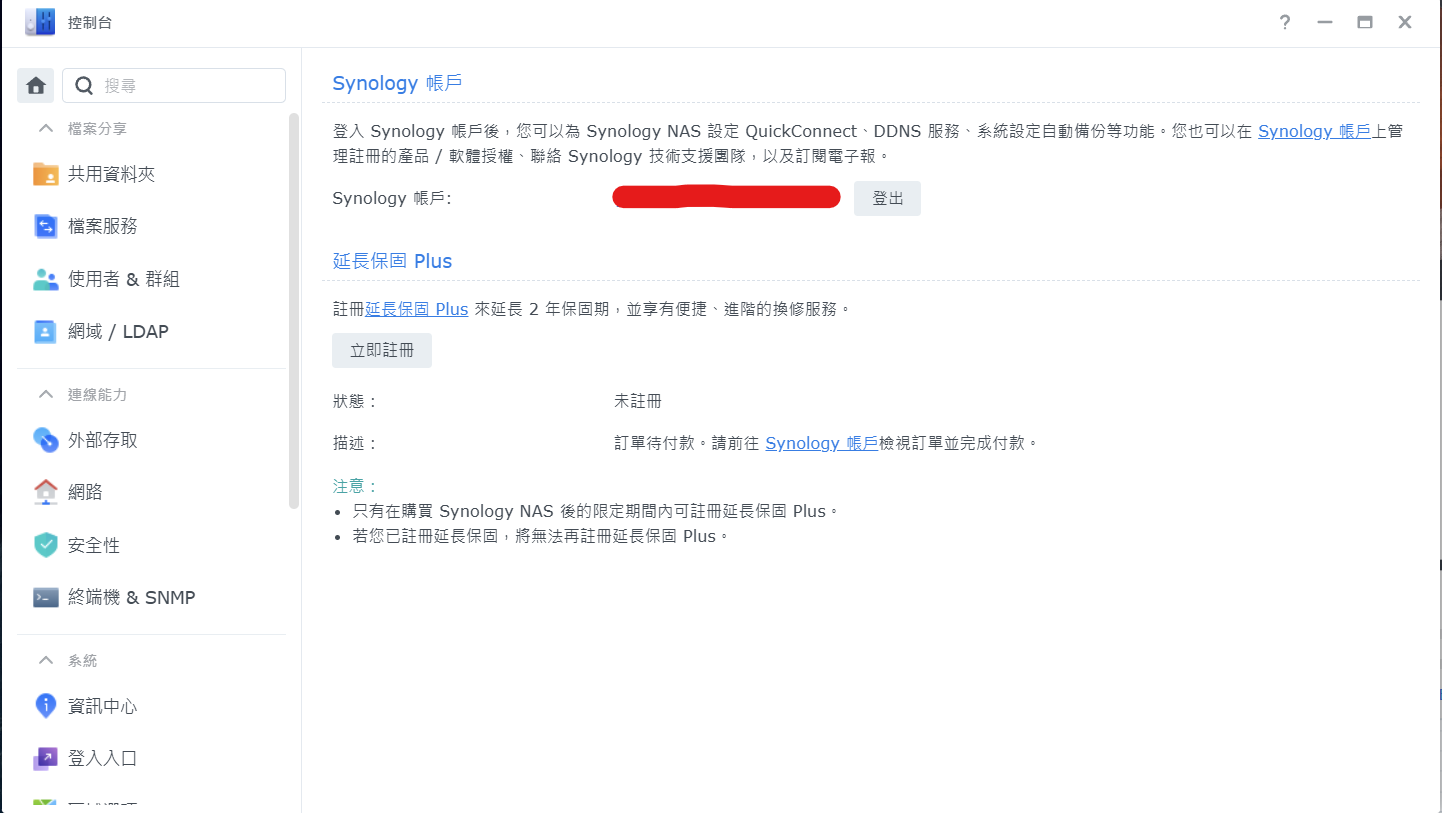
測試quickconnect
選擇控制台→外部存取→啟用QuickConnect,登入帳戶。

測試Advanced Media Extensions
到套件中心安裝
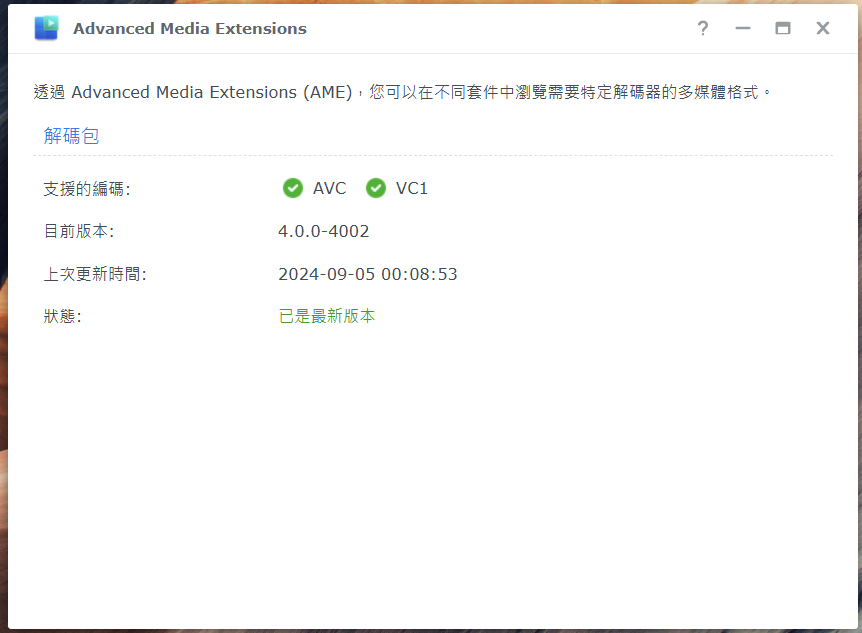
補充
pve需要手動調整MAC地址(DS920+需要兩張網卡請自己新增)
進入機器硬體對網卡點兩下左鍵設定MAC地址。
00:11:32:CA:BF:FF
00:11:32:CA:C0:00
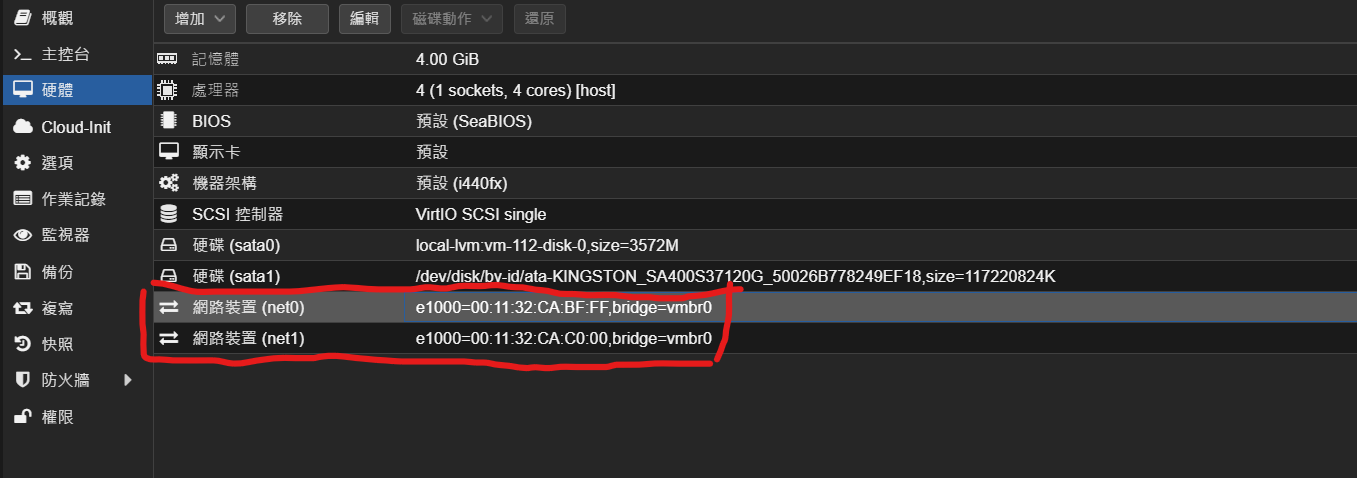
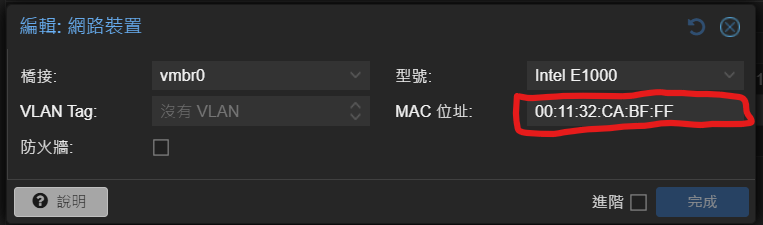
結語
這東西裝在虛擬機很簡單,但如果裝在實體機器會有支援性的問題,太老的平台又不能用,所以我選擇裝在PVE裡面。